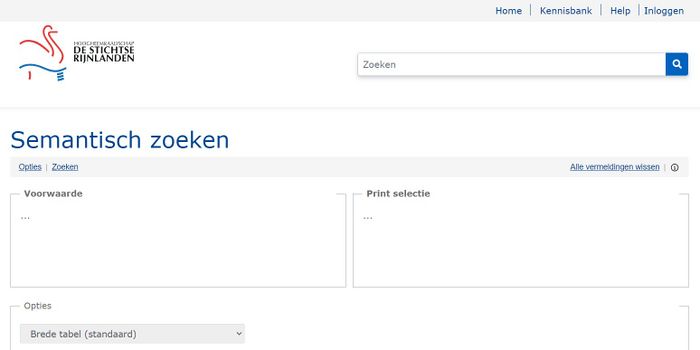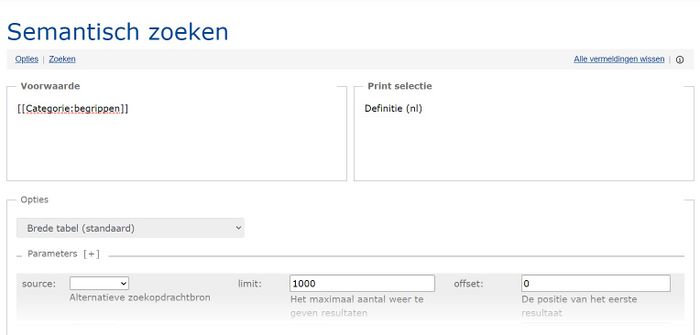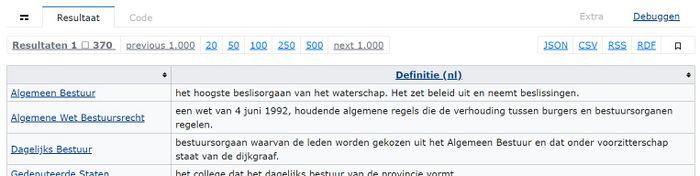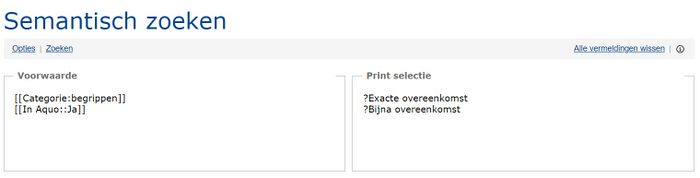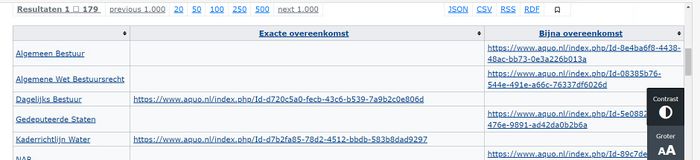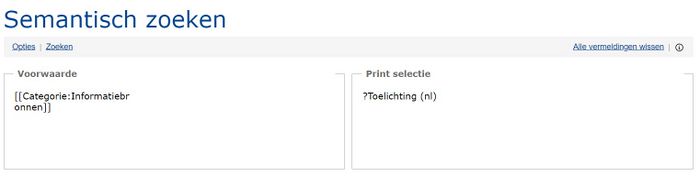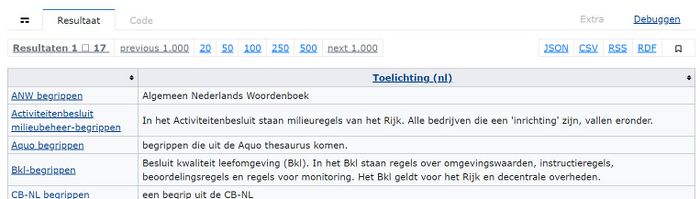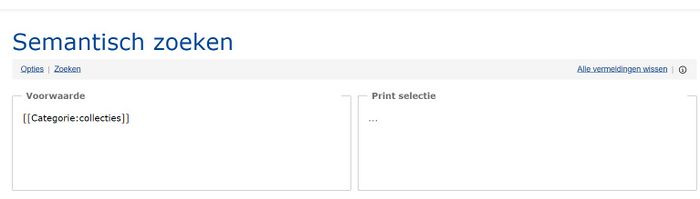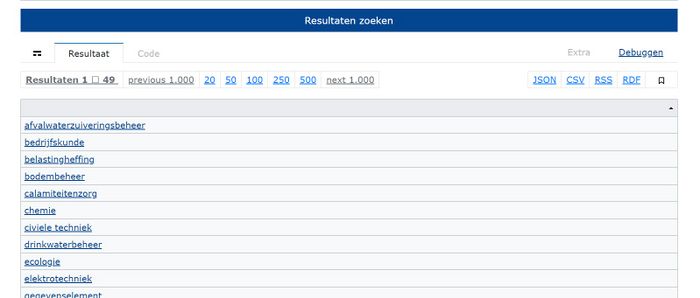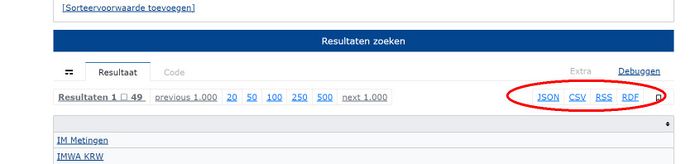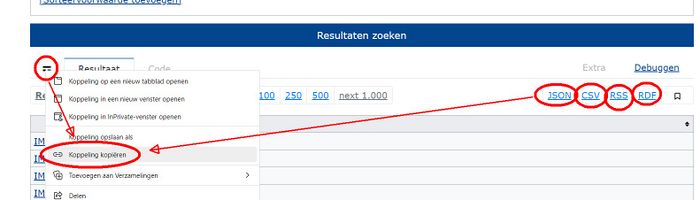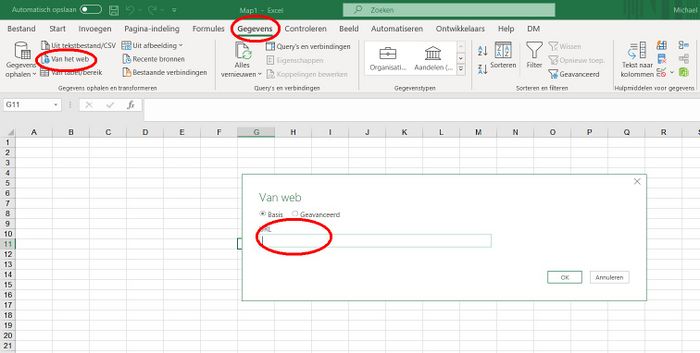Zoeken voor gevorderden
=> Direct naar het zoeken voor gevorderden =>
De gegevens in de Kennisbank zijn als linked-data opgenomen in de database en de Kennisbank wordt gepresenteerd in een MediaWiki-omgeving.
Dit maakt het mogelijk om via gestandaardiseerde zoekopdrachten de Kennisbank te doorzoeken, deze zoekopdrachten te bewaren, de zoekresultaten bijvoorbeeld als csv bestand te downloaden en rechtstreeks via een api van buitenaf in te prikken op de Kennisbank. Zie ook de uitgebreidere informatie op Wikimedia-Semantic Search.
Speciaal:vragen[bewerken]
Met diverse tools is het mogelijk om specifieke informatie uit de Kennisbank op te vragen. In deze instructie gaan we specifiek in op de functie van “Speciaal:vragen”.
Deze functie geeft de gebruiker de mogelijkheid om semantische query’s te maken via een gebruikersinterface. Met deze query’s kunnen vanuit het kennismodel over de totale inhoud van de Kennisbank overzichten gemaakt worden. In deze overzichten hebben we mogelijkheden voor filteringen en het zoeken op deelverzamelingen.
Interface[bewerken]
Om de functie van speciaal:vragen op te roepen kunt u in de zoekbalk het volgende intypen: speciaal:vragen

Op de pagina die dan opent, maakt u in het linkerscherm de zoekopdracht en geeft u in het rechterscherm aan wat u als resultaat wilt. In het deel eronder kunt u extra parameters toevoegen zoals het maximum aantal zoekresultaten en of het zoekresultaat in een bepaald formaat weggeschreven moet worden. De velden die u in het zoekresultaat kunt weergeven haalt u op uit het kennismodel van de Kennisbank. Veelgebruikt zijn: Label (nl), Toelichting (nl) en Begripuri. U kunt dit veld vooraf laten gaan met een vraagteken maar dit hoeft niet.
Voorbeelden van zoekopdrachten[bewerken]
- (1) Geef me alle begrippen met de definitie
In het linkerscherm vult u in [[Categorie:Begrippen]] en rechts Definitie (nl). Zorg dat de zoeklimiet wordt vergroot van 20 naar bijvoorbeeld 1000.
Het zoekresultaat ziet er dan als volgt uit:
Dit is de bijbehorende zoekopdracht
- (2) Geef me alle begrippen die in Aquo voorkomen en geef de link weer
In het linkerscherm vult u in [[Categorie:Begrippen]][[In Aquo::Ja]]. Let op de dubbele dubbele punt achter In Aquo omdat het criterium een specifieke veldwaarde is. Rechts vult u in Exacte overeenkomst <harde return> Bijna overeenkomst. Het vraagteken is optioneel. Zorg dat de zoeklimiet wordt vergroot van 20 naar bijvoorbeeld 1000.
Het zoekresultaat ziet er dan als volgt uit:
Dit is de bijbehorende zoekopdracht
- (3) Welke informatiebronnen gebruikt de Kennisbank?
In het linkerscherm vult u in [[Categorie:Informatiebronnen]] en rechts Toelichting (nl). Zorg dat de zoeklimiet wordt vergroot van 20 naar bijvoorbeeld 1000.
Het zoekresultaat ziet er dan als volgt uit:
Dit is de bijbehorende zoekopdracht
- (4) Welke collecties worden onderscheiden in de Kennisbank?
In het linkerscherm vult u in [[Categorie:Collecties]] en rechts niets. Zorg dat de zoeklimiet wordt vergroot van 20 naar bijvoorbeeld 1000.
Het zoekresultaat ziet er dan als volgt uit:
Dit is de bijbehorende zoekopdracht
Het downloaden van een zoekresultaat[bewerken]
Wanneer u het zoekresultaat wilt downloaden, dan kunt u op een van de vier formaten klikken aan de rechterzijde om het downloaden te starten. Het bestand komt in uw standaard downloadmap terecht. Csv is aan te raden wanneer u de download wilt importeren in Excel.
Het opslaan en oproepen van een zoekopdracht[bewerken]
Een zoekopdracht kunt u bewaren, zodat u deze later nog een keer kunt uitvoeren. Hiermee bent u zeker dat u gebruik maakt van de recentste gegevens.
Er zijn eigenlijk twee soorten zoekopdrachten die u kunt opslaan.
- Een zoekopdracht die leidt tot het zoekresultaat op het scherm
- Klik hiervoor rechts op het icoon "zoekopdracht verbergen" en kies voor "koppeling kopiëren"
- Een zoekopdracht die leidt tot het downloaden van een bestand
- Klik hiervoor rechts op het gewenste downloadformaat en kies voor "koppeling kopiëren". Wilt u het bestand importeren naar Excel, dan is csv aan te raden.
Wat u dan heeft gekopieerd is een url die u bijvoorbeeld kunt opslaan in een (tekst)bestand, in de adresbalk van uw browser kunt plakken en dan als favoriet kunt markeren of in een snelkoppeling.
Een zoekopdracht kunt u aanroepen door de opgeslagen url te plakken in de browser en dan op enter te klikken. Of door in de browser een gemaakte favoriet aan te roepen.
Gegevens ophalen in bv Excel of Power BI[bewerken]
Een zoekopdracht zoals u die in de vorige stap kunt aanmaken, kunt u ook gebruiken in bijvoorbeeld Excel of Power BI om geautomatiseerd gegevens uit de Kennisbank op te halen. Dan bent u bovendien altijd verzekerd van de recentste versie. In Excel kunt u bijvoorbeeld in de menubalk klikken op "gegevens", vervolgens op "van het web" en bij "url" vult u de zoekopdracht in. Omdat Excel goed overweg kan met csv-bestanden is het aan te raden om bij het maken van de zoekopdracht dit te doen door rechts te klikken op het csv-formaat en dan de koppeling te kopiëren.